IFM IO-Link Master Dataline
IFM IO-Link Master is a Input gateway for sensors in the field. The IO-Link master support 4 or 8 sensors depending on the version. The sensor can be an IO-Link sensor or digital input. With IO-Link, up to 64 digital inputs can be created per IO-Link Master. The IFM IO-Link master is perfect for placing sensors in the field or on machinery to measure for example up-time, energy use or vibrations.

Dataline
The Dataline range of the IFM IO-Link master can be connected to your OT network or directly to a industrial PC. The AL1350 and AL1352 Masters can be daisy-chained to connect multiple masters to the same network. Al other AL13XX masters need a Ethernet switch.
Example of a setup;
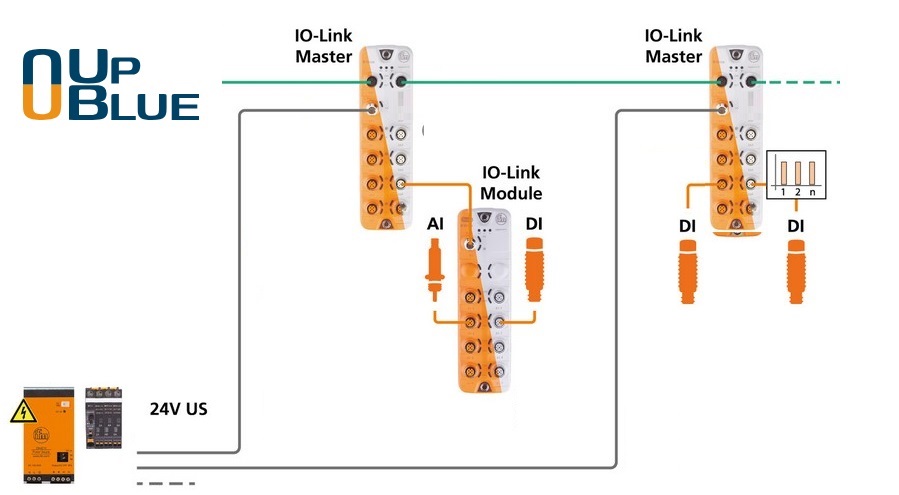
Only the Dataline series of the IFM IO-Link Master (AL13XX) is supported by UpBlue. Only the Dataline series support “MQTT JSON”. PerformanceLine and DataLine masters are unsupported.
Read more about setup options here.
IO-Link
IO-Link is an innovative, bi-directional communication standard designed for industrial automation. It enables seamless data exchange between sensors, actuators, and control systems, enhancing the efficiency and intelligence of manufacturing processes.
IO-Link enables digital communication between the sensor and the IO-Link master. Instead sending one datastream in the form of high/low, 0-10v or 4-20mA. A IO-Link sensor send on demand multiple parameters to the IO-Link Master. Also the sensor can be configured to meet the requirements needed. This enables a whole range of new possibilities in the field of production monitoring.
The IFM IO-Link Master only support IO-Link or digital in (high/low). There are IFM IO-Link modules that can be used with to IFM master to enable the use of 0-10v and 4-20mA sensors.
Create a Connection with IFM IO-Link Master Dataline
Name connection
A connection is created within an organisation. Go to the UpBLue Management Environment to open an organisation. Go to the connection page to create a connection. You can also create a connection from the collector page. This will automatically attach the connection to the collector. You can always detach the connection after and attach it to a different collector.
Give the connection a name. This name is only for identification and can be changed later. Also select the IFM connection.
Labels
A connection needs labels to work. Read more about labels..
Fill the Enterprise, Site, Area, Cell and Unit labels The Cell and Unit labels can be overwritten per rule. The Enterprise and Site labels are prefilled. This can be changed when needed.
Think good about the labels you choose! Changing them later will have effect on your dashboards!. Read more about this here.
Create Connection
Connection details
Fields
Connection name
This is the name given earlier when creating the connection. This is only for identification in the UpBlue Management Environment.
Address
This is the address of the IFM Master.
No need to add http://, https:// or something else. Based on the selected Protocol , the right prefix will be used.
If you use a prefix, the connection will not work.
Example or an IFM Master IP address: 192.168.0.152.
Don’t forward any ports in your router! The collector runs locally and the connection will be run and test locally on the Collector. Use a local IP address or hostname.
Security
Security is not yet supported
Test connection
If the button is gray, first attach a collector. If there are no collectors available, first install a collector. For more details, see the collector installation page..
Rules
A rule is configuration that will retrieve a specific set of information from the IFM Master. It instructs the Collector to retrieve this information and send it to the Cloud.
A rule for the IFM Master works different than rules for other types of connections. A rule can only be added by opening . By opening the View Device page, a list is shown of all the ports and its status. A example of a port list;
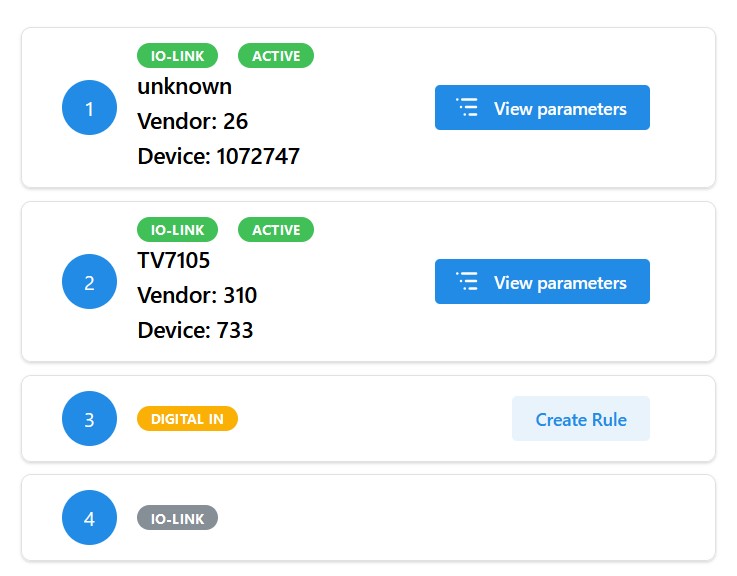
In this example port 1 and 2 are connected. Port 3 is set to Digital in and port 4 is disconnected.
For IO-Link devices, a device id and vendor id is shown. These are raw id’s send by the master. UpBlue has a database of 35.000 IO-Link profiles matching this id’s. By clicking on the corresponding profiles are shown.
A IO-Link profile is supplied by the sensor manufacturer in the form of a IODD file. This IODD file is part of the UpBlue software. This file contains all information about the sensor. For example its parameters and settings.
A sensor can has multiple profiles. This can be because;
- a profile has multiple published versions
- a device can have multiple IO-Link revisions
- a device id can match multiple real world devices.
Select the right profile for your sensor.
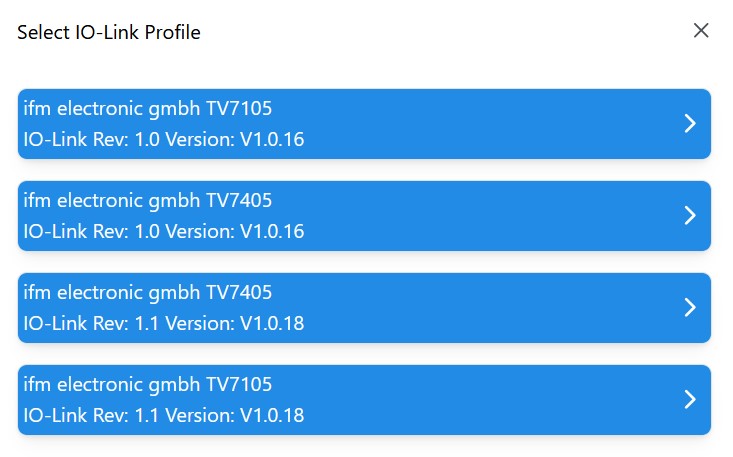
In de above screen-capture, this device has two possible devices and each device has two IO-Link revisions.
The IO-Link profile contains one or more modes of operation. In each mode there are a set of parameters. Select the parameter you want to monitor in the mode the sensor is running.
If your sensor has no corresponding profiles in UpBlue. Contact our support. We will add the profile to our database.
You cannot change the sensor parameters or IFM master parameters in UpBlue. Use the corresponding IFM software to change these settings.
Fields
Name
The name is only used for identification in the UpBlue Platform.
Tag
The tag name.
Poll rate
The time between measurements.
Data deduplication
If this option is off, each measurement is saved to UpBlue. Most of the time this is not needed. When this option is on, the current measurement is compared to the previous measurement. When there are equal, the measurement is ignored. When the measurements are equal for one hour, a new value is sent to UpBlue.
Labels
You can override the labels Cell and Unit or add extra labels. Read more about this here.
Test rule
A new window will open with the test results.